InnoTab® Download Center
Expand your e-book, game, music, video and app libraries by visiting the InnoTab® Learning Apps Download Center. You can purchase items from the Download Center online, and download them to your InnoTab® for your children to enjoy, all in the comfort of your home.
Additional e-books, games, music, videos and apps are added all the time, so check back often to see what's new!
Accessing the Download Center
 You can get to the Download Center from the InnoTab® Home page. Just click on the InnoTab® Learning Apps Download Center icon on the left side of the Home page.
You can get to the Download Center from the InnoTab® Home page. Just click on the InnoTab® Learning Apps Download Center icon on the left side of the Home page.
Alternatively, you can click the Download Center icon located on the top menu bar. When the Download Center selection screen comes up, click on InnoTab® Learning Apps Download Center, and then click Enter.
Note: If you do not see the Download Center you are looking for, please make sure the country selection is set correctly. Click the Download Center button located on the top menu bar. Verify your country selection at the top right corner of the page. If the country selection is incorrect, you can click and modify your country selection.
Navigating the Download Center
Navigation Tools
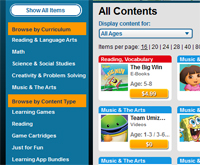 Select a category to show the matching results. To show all items again, click the Show All Items button.
Select a category to show the matching results. To show all items again, click the Show All Items button.
You can also use the search function to search for what you want. Just type in the search terms and click on the magnifying glass icon.
How to Refine Search Results
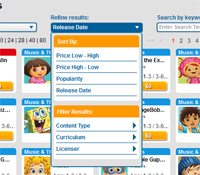 Filters that are currently applied will be shown at the top of the page. Click on a filter to remove it.
Filters that are currently applied will be shown at the top of the page. Click on a filter to remove it.
Viewing Item Details
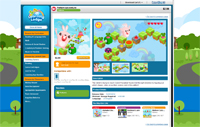 Drag the mouse pointer over an item to see more information about it. Click on the item to go to the detail page where you can view screenshots or previews.
Drag the mouse pointer over an item to see more information about it. Click on the item to go to the detail page where you can view screenshots or previews.
Making Purchases
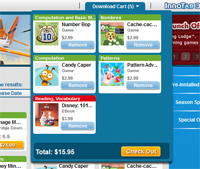 To select an item for download, click the Add to Cart button at the bottom of the item entry or within the item's detail page. The item will then fill in to the Download Cart.
To select an item for download, click the Add to Cart button at the bottom of the item entry or within the item's detail page. The item will then fill in to the Download Cart.
When you're done shopping, click the Check Out button within the download cart and you will be taken to the checkout page. Confirm your choices and select a method of payment to complete your purchase.
Redeeming Free Downloads
With every InnoTab® purchase, you'll get a credit that can be redeemed for free content in the InnoTab® Download Center.
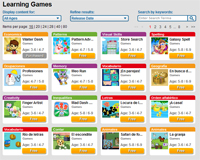 Click the message to see which items are available for free. Or use the Download Center navigation tools to browse through all the content. Items that can be redeemed as a free download will be marked "Free."
Click the message to see which items are available for free. Or use the Download Center navigation tools to browse through all the content. Items that can be redeemed as a free download will be marked "Free."
Once you've found the content you want, click on the Add to Cart button to add it to your shopping cart. When you're done shopping, click the Check Out button and follow the usual procedure to check out.
Download Center FAQ
How do I download the learning apps I've purchased?
If your InnoTab® has Wi-Fi capability, touch the Downloads icon on the InnoTab® desktop to enter the Downloads menu. Then touch the Start Download icon to download any apps that have been newly purchased from Learning Lodge.
If your InnoTab® does not have Wi-Fi capability, then you'll have to use the USB cable to connect the tablet to your computer. Wait for Learning Lodge to launch and go to the My Downloads section to transfer your items.
How do I place an order?
It’s simple. Just add the items you want to your Download Cart, and press the Check Out button when you’re done shopping. Once payment is confirmed, you can download your items immediately.
Will you store my credit card information?
No. Your credit card information will be handled by a reputable online transaction merchant who deals with the bank directly via a secured connection. Your credit card information will not be saved in our records in any way.
What happens if my download session is interrupted?
If your download session is interrupted before the files have finished transferring to your computer, you can download the file again. Simply select My Downloads from the left-hand menu on the InnoTab® Home Page, and the download will automatically begin.
Where do I find downloaded content on my InnoTab®?
Touch the Downloads icon on the InnoTab® desktop to see your downloaded content.
What if I have to replace the computer or toy that has all of my downloaded content?
If the computer or toy that stores your downloaded content is defective and needs to be replaced, you can retrieve the content online and transfer it to your new device.
We keep a record of all the purchases you have made. As long as you are using the same account, you will be able to download all of your previous purchases onto a new computer or toy by going to the My Downloads page.
Can my downloaded content be used on more than one device at the same time?
Yes. If you own multiple units that are compatible with the downloaded title you have purchased, you can transfer the title onto all of these units.
Is there any way for me to get a physical copy of any of the downloadable items?
Only a few of the items in the Download Center are available in cartridge format. Go to http://www.vtechkids.com and search for an item to see if it's sold as a cartridge.
What if I want to cancel my order and get a refund?
All orders are processed immediately when you confirm your purchase, and they cannot be cancelled. Please contact our customer service representatives if you need further assistance.
How come my InnoTab® does not recognize my SD memory card?
InnoTab® supports memory cards that are formatted as FAT12, FAT16, & FAT32. InnoTab® does not support memory cards that are of NTFS format. It is recommended that
your SD Card have at least 256 MB storage space free. We recommend using memory cards in the range of 2GB to 16GB.
Where do I get help if there's a problem with my order?
Should you require assistance with your order, please contact our customer service representatives via one of the following means:
US:
Email: vtechkids@vtechkids.com
Phone: 1.800.521.2010
Fax: 1.847.400.3601
Address:
VTech Electronics North America, LLC
1156 W. Shure Drive, Suite 200
Arlington Heights, IL 60004
InnoTab® Home Page
You can manage all of your InnoTab® content using tools on the InnoTab® Home page. Use the navigation buttons along the left side to choose where you want to go.
InnoTab® Learning Apps Download Center: Purchase new e-books, games, music, videos and apps.
My Downloads: Download content that you have already purchased.
Menu Themes Transfer: Download free new themes to update your InnoTab® desktop.
File Manager: Move files such as MP3s, photos, or videos from your computer to your InnoTab®
Update My InnoTab®: Update your InnoTab® console with the latest firmware program.
InnoTab® Learning Apps Download Center
See the section titled InnoTab® Download Center for more information.
My Downloads
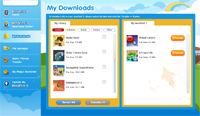 From the My Downloads page, you can transfer files that are downloaded to your computer onto VTech® learning toys.
From the My Downloads page, you can transfer files that are downloaded to your computer onto VTech® learning toys.
Items in Your Library
In this list are the items you have downloaded from the Download Center. Select between E-Books, Games, Music, Videos and Other file types using the file type selector on the top of the list. The name and file size information is listed for each item. To transfer an item to your VTech® toy, check the selection box next to it and click the Transfer button at the bottom of the page. If your VTech® toy is connected and has an SD card with sufficient memory to store the item inserted, the transfer process will begin automatically.
When you see an item with a download progress indicator, it means the item is still being downloaded from the Internet to your PC. It will be ready for transfer to your VTech® toy once the download is complete.
Items on Your VTech® Toy
The items that are currently stored on your VTech® toy are displayed on the list to the right. When an item is successfully transferred to the toy, you will see it appear on this list.
The amount of memory available on your VTech® toy is displayed at the bottom of the list. If you need to free up some memory for other items, you can delete an item by pressing the Remove button next to it. The item you have just deleted will still be kept in the library in case you want to transfer it back onto the toy again later.
Menu Themes Transfer
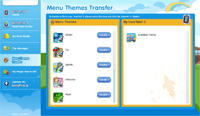 There are several themes to choose from on the left side of the page. The theme that is currently stored on your InnoTab® is shown on the right. To change the theme on your InnoTab®, just click the Transfer button next to the theme you want. The theme you select will replace the previous theme.
There are several themes to choose from on the left side of the page. The theme that is currently stored on your InnoTab® is shown on the right. To change the theme on your InnoTab®, just click the Transfer button next to the theme you want. The theme you select will replace the previous theme.
File Manager
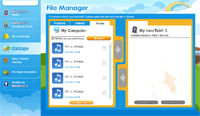 Use the File Manager to move photos, videos, and music back and forth between the computer and your InnoTab®.
Use the File Manager to move photos, videos, and music back and forth between the computer and your InnoTab®.
Local File List
The list on the left of the screen shows you the files that can be transferred to your InnoTab®. Use the file tabs at the top of the list to choose which type of file you are looking for. The program will automatically open the default folder where files of that type are stored on your computer, and the corresponding files will fill in to the list at the bottom. If the file you are looking for is not in this list, use the Browse button to change the folder.
Once you’re in the correct folder, scroll through the files in the list and check the box next to the file you want to transfer. Click the right arrow to transfer the file.
InnoTab® File List
You can also use the File Manager to manage files stored in your InnoTab®. On the right of the screen, check any of the files in the list and press the Delete button to remove them, or press the left arrow button to transfer them to your computer.
Update My InnoTab®
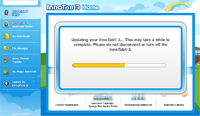 If there is a new version of the InnoTab® firmware available, you can use the Update My InnoTab® function to update your tablet. Before you begin, make sure you are using a stable power source (either plug the InnoTab® into a wall outlet with an AC Adapter or install fresh batteries). Use the USB cable to connect the InnoTab® to the computer and follow the instructions on screen to complete the update.
If there is a new version of the InnoTab® firmware available, you can use the Update My InnoTab® function to update your tablet. Before you begin, make sure you are using a stable power source (either plug the InnoTab® into a wall outlet with an AC Adapter or install fresh batteries). Use the USB cable to connect the InnoTab® to the computer and follow the instructions on screen to complete the update.
Wish List Settings (InnoTab® 2S)
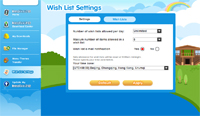 The Wish List Settings page allows you to customize how the Wish List Maker application works on your InnoTab®.
The Wish List Settings page allows you to customize how the Wish List Maker application works on your InnoTab®.
Number of wish lists allowed per day
Set a limit on how many wish lists your child can send you a day.
Maximum number of items allowed in a wish list
Limit the number of items allowed in a wish list.
Wish list email notification
Choose whether or not you want to receive emails when your child submits a new wish list.
Time Zone
Set your time zone. The wish list allowance will reset every night at 12:00am according to this time zone.
My Magic Beanstalk (InnoTab® 3 only)
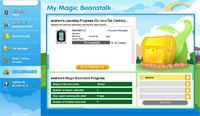 Go to the My Magic Beanstalk page to see how tall your child's beanstalk has grown. You can also send a gift to help the beanstalk grow taller than ever.
Go to the My Magic Beanstalk page to see how tall your child's beanstalk has grown. You can also send a gift to help the beanstalk grow taller than ever.
Check the boxes next to the children you want to send gifts to and click the Send Gift button. Gifts can only be sent once every eight days. If a gift cannot be sent at the present time, the Send Gift button will be inactive.
 You can get to the Download Center from the InnoTab® Home page. Just click on the InnoTab® Learning Apps Download Center icon on the left side of the Home page.
You can get to the Download Center from the InnoTab® Home page. Just click on the InnoTab® Learning Apps Download Center icon on the left side of the Home page.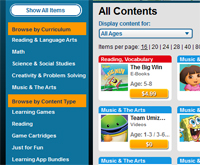 Select a category to show the matching results. To show all items again, click the Show All Items button.
Select a category to show the matching results. To show all items again, click the Show All Items button.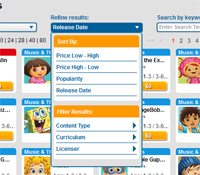 Filters that are currently applied will be shown at the top of the page. Click on a filter to remove it.
Filters that are currently applied will be shown at the top of the page. Click on a filter to remove it.
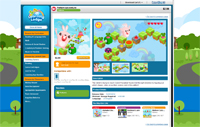 Drag the mouse pointer over an item to see more information about it. Click on the item to go to the detail page where you can view screenshots or previews.
Drag the mouse pointer over an item to see more information about it. Click on the item to go to the detail page where you can view screenshots or previews.
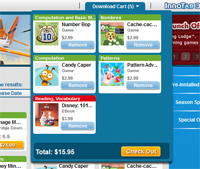 To select an item for download, click the Add to Cart button at the bottom of the item entry or within the item's detail page. The item will then fill in to the Download Cart.
To select an item for download, click the Add to Cart button at the bottom of the item entry or within the item's detail page. The item will then fill in to the Download Cart.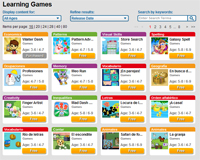 Click the message to see which items are available for free. Or use the Download Center navigation tools to browse through all the content. Items that can be redeemed as a free download will be marked "Free."
Click the message to see which items are available for free. Or use the Download Center navigation tools to browse through all the content. Items that can be redeemed as a free download will be marked "Free."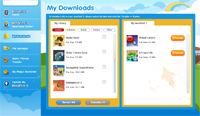 From the My Downloads page, you can transfer files that are downloaded to your computer onto VTech® learning toys.
From the My Downloads page, you can transfer files that are downloaded to your computer onto VTech® learning toys.
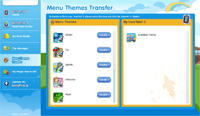 There are several themes to choose from on the left side of the page. The theme that is currently stored on your InnoTab® is shown on the right. To change the theme on your InnoTab®, just click the Transfer button next to the theme you want. The theme you select will replace the previous theme.
There are several themes to choose from on the left side of the page. The theme that is currently stored on your InnoTab® is shown on the right. To change the theme on your InnoTab®, just click the Transfer button next to the theme you want. The theme you select will replace the previous theme.
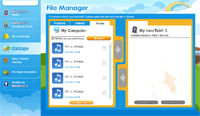 Use the File Manager to move photos, videos, and music back and forth between the computer and your InnoTab®.
Use the File Manager to move photos, videos, and music back and forth between the computer and your InnoTab®.
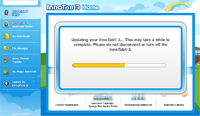 If there is a new version of the InnoTab® firmware available, you can use the Update My InnoTab® function to update your tablet. Before you begin, make sure you are using a stable power source (either plug the InnoTab® into a wall outlet with an AC Adapter or install fresh batteries). Use the USB cable to connect the InnoTab® to the computer and follow the instructions on screen to complete the update.
If there is a new version of the InnoTab® firmware available, you can use the Update My InnoTab® function to update your tablet. Before you begin, make sure you are using a stable power source (either plug the InnoTab® into a wall outlet with an AC Adapter or install fresh batteries). Use the USB cable to connect the InnoTab® to the computer and follow the instructions on screen to complete the update.
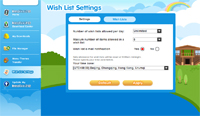 The Wish List Settings page allows you to customize how the Wish List Maker application works on your InnoTab®.
The Wish List Settings page allows you to customize how the Wish List Maker application works on your InnoTab®.
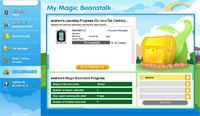 Go to the My Magic Beanstalk page to see how tall your child's beanstalk has grown. You can also send a gift to help the beanstalk grow taller than ever.
Go to the My Magic Beanstalk page to see how tall your child's beanstalk has grown. You can also send a gift to help the beanstalk grow taller than ever.